Ok here's some simple how to things that might help you.You can try searching to see if that helps
Competition setup
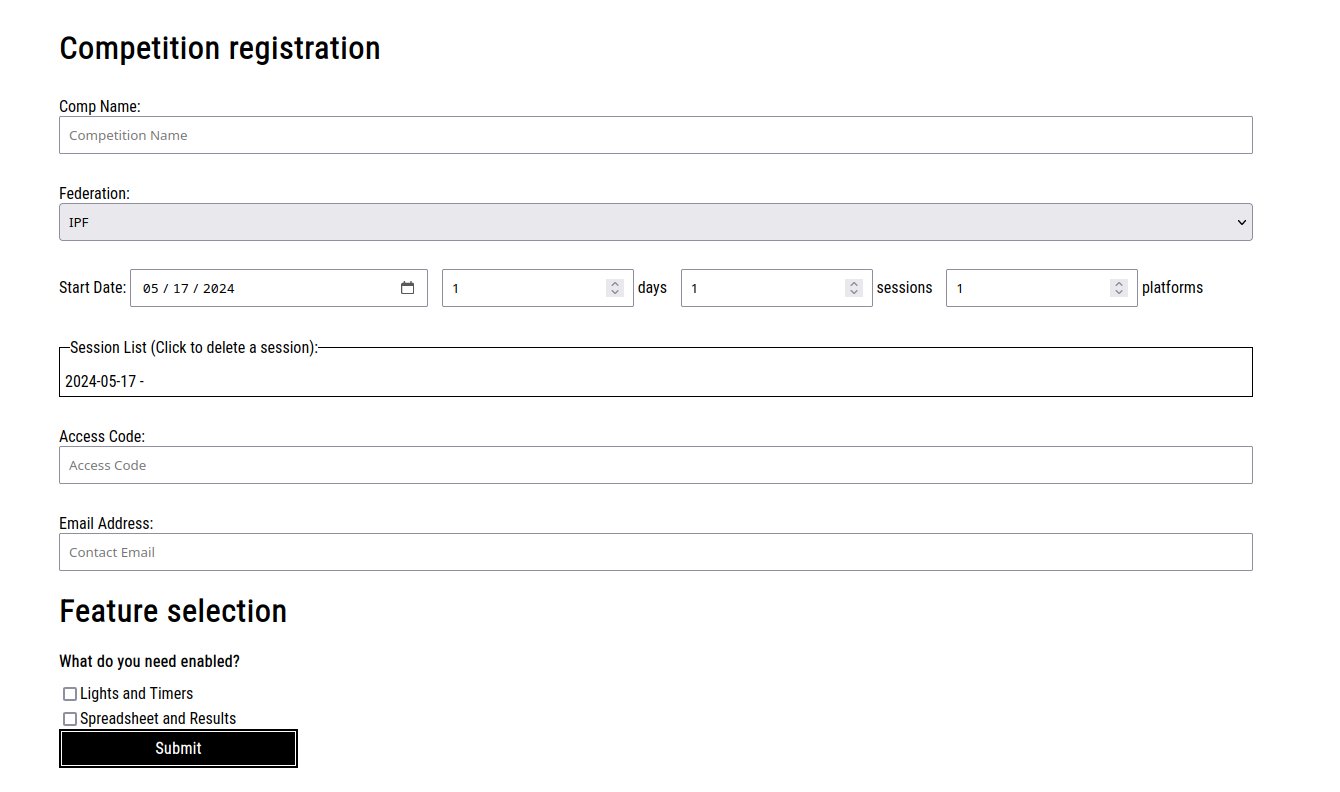
- Click on New Competition on the menu
- Input the competition name, choose your federation (ruleset), and start date
- Choose the number of days, sessions and platforms (from 1-10) that the comp will run
- Delete unnecessary sessions by highlighting them and clicking on them (eg if you only need 1 platform on the final day delete the other platforms for that day by clicking on them)
- Choose an access code (note this is for all access - officials, referees, tech desk). There's no minimum and it's unencrypted. I generally pick something easy in case a referee accidentally logs out in the middle of a session! It'll help them get back online quickly.
- Please consider providing an email so I can reach out. This is a mandatory field but if it's not a valid email I won't care. I'll probably reach out and say hi :)
- The feature selection ensures you're not wasting your time with the wrong features. Some people want to use just the spreadsheet and have manual lights and separate timers. Others may only want to use the lights and timers, and pair simpleLifter with openLifter or LiftingCast. These are all options, depending on your use case.
- Click submit and you're done!!
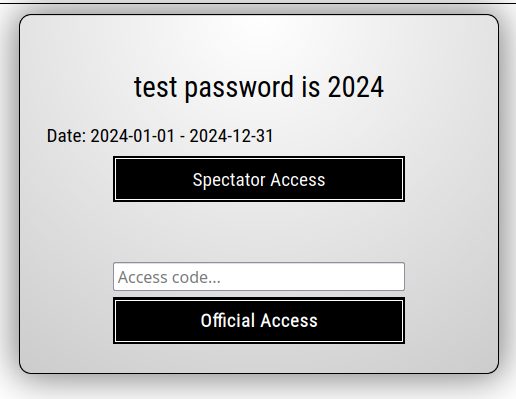
- First you need to login:
- Click on the competition on the simpleLifter homepage or by clicking on Active Comps on the menu.
- Enter your access code and press enter or click 'Official Access'
- You're now logged in! The competition manager will display giving you options to run the comp (as tech desk, platform display or referee), as well as setup to enrol lifters. This is ideal for multi session multi day competitions, but not for a simple one or two session competition
- Click on your specific session, and then 'Tech Desk' to load simpleLifter spreadsheet.
- To add lifters, click on the 'Add Lifter' button at the bottom of the spreadsheet.
- Add the lifter entry and weigh in data. Enter the division in the format M-CL-PL (1 letter for gender, 2 letters for equipment type, and 2 letters for the lifts). For the weight class, you must have the division set up first. When you put in weigh in data, the Class cell will be highlighted orange. Right click on it to set the lifter's weight class to align with their weigh in weight.
- In the top left, set the active lift to Squat 1 and set the active Group to the starting group, and then you're good to go!
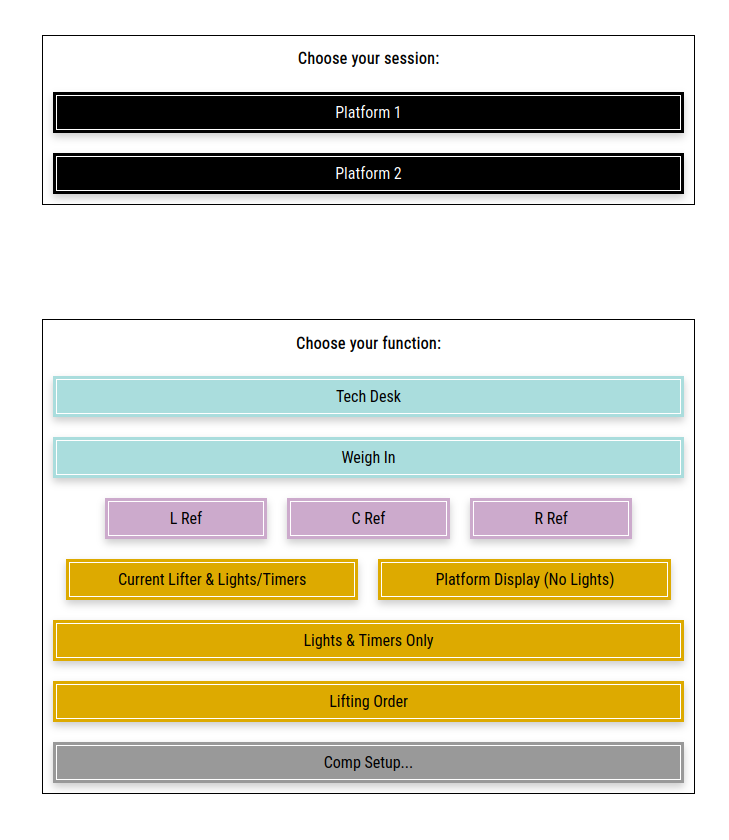
simpleUpload and bulk import via CSV
simpleUpload was an excel spreadsheet that allowed bulk data entry for a multi day/session/platform competition. It needed Microsoft Excel and it needed to be running on Windows (thanks to the limitations of VBA). It's no longer used because of the new competition setup system.
Once you've logged in, click on "Competition Setup" in the competition manager. From there you can alter sessions, and add or remove lifter registration data. If you have a lot of lifters in excel or google sheets, you can import via CSV. The order of columns isn't important, but the first (header) row has to be as per the template file.
Assigning lifters to a session
You'll often see sessions described as a 3 digit number. Each digit represents the day, session and platform respectively - ie. 111 is Day 1 Session 1 Platform 1.
To assign lifters to a session, simply click in the day/session/platform (DSP) boxes on the right to assign a lifter to a particular session. Should you need to make last minute changes - say because a lifter has pulled out and flights or sessions must change - this is now very easy and there's no risk of losing data.
Lot numbers
Lot numbers can be generated randomly either for the entire competition (recommended) or by flights (eg. Flight A gets a lower lot number than Flight B). Note that once you press the number it'll immediately overwrite and upload the new numbers so please be careful!
At the top of the "Competition Setup" page from competition manager, you can change the federation rules. Rules will determine:
- Weight Classes
- Allowed Equipment
- Allowed Lifts
- Default bar weight
- Break timers
- Simple (red/white) or complex (red/blue/yellow/white) lights
Custom weight classes are allowed but need to be set up prior to the event. You can input ANY figure in the WC tab on the CSV importer and simpleLifter will work with those weight classes. If you want to run a competition with no weight classes (winners will be based on formula only), just set every lifter's WC (weight class) to the same value. Note it may show an error in the "Class" column, and WC may go red in competition setup HOWEVER it won't stop you from running your competition.
Pictures will go here. But I recommend:
- A computer running simpleLifter for tech desk, and using the HDMI out to drive the platform display for the platform crew
- A computer driving the simpleLifter live scoresheet for the warmup areas and waiting area - it can use an HDMI splitter
- A separate computer for OBS - it allows better camera and audio positioning
- Another screen for the live scoresheet for the audience
Referees
Swiping back from the refere page will no longer log you out. Swipe back and rechoose your new position. Referees won't be logged out, but need to ensure they've picked the correct session.
Tap and hold!!! Don't just peck at the screen like a pigeon would. If you're not logged in correctly you'll get bumped to the homepage. There should therefore be fewer issues with people getting logged out but still accessing the referee page.
Live stream
Short version, add http://cotf.zapto.org/multiStream.php?c=XXX as a browser source to OBS.You can use the platform/session filter to only display the stream data from certain sessions...see below.
You must ensure that the Browser Course resolution is set to 1920x1080 (you'll know if you've got it wrong). It also helps to set a custom frame rate of 60fps as the animations will be a lot smoother.
Short version, add http://cotf.zapto.org/scoreboard.php?c=XXX as a browser source to OBS.
To customise the look and feel of it, you can modify the CSS code in OBS. I'll put up a guide on that eventually.
- Load up multiStream.php in a browser and press F12 (debug mode) to identify the styles and classes that you want to change.
- OBS has the ability to override CSS in a browser source. In the 'Custom CSS' box you can completely tweak the CSS of all of the overlays. Go nuts!! You're limited in what you can do here, which I acknowledge isn't ideal. But it's better than nothing.
simpleLifter
Depending on who you talk to there isn't much to it. Add lifters, set to Squat 1 then as a tech desk you have very limited need to get involved:
- If it's on auto ref you don't need to press good lift / no lift. Otherwise, monitor the referees / lights and press goodlift or no lift if necessary.
- If the head ref isn't doing it you need to press bar loaded to start the 1 minute timer. NOTE it's now on the timer itself, on the right.
- When a lifter submits a second/third attempt or change, enter it in the box.
- At completion of the competition, the results will automatically be generated.